Gmail ve Outlook’ta E-Postalar Nasıl Planlanır?
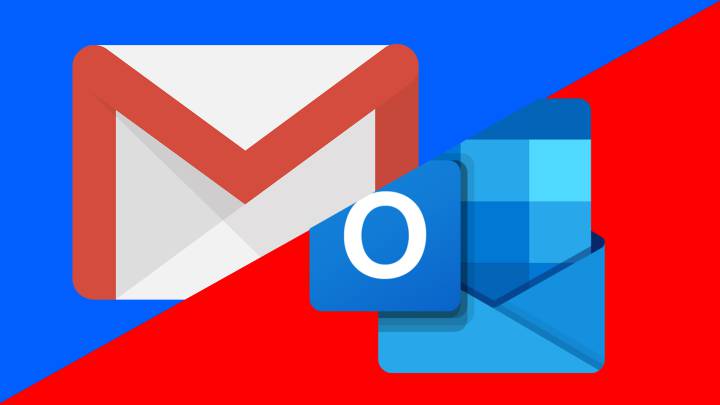
Şu anda gerçekten bir e-posta göndermeniz gerekip gerekmediğini tartıştığınız tüm anları düşünün. Belki de o zaman yapmazsan unutacağından korkuyorsun ya da farklı bir saat dilimindeki biriyle iletişim kuruyorsun, ya da gecenin ortası ve bir şey hatırladın ya da sen Az önce kızgın bir e-posta yazdım ve bir saat sonra pişman olabileceğini bil. Durum ne olursa olsun, bu e-postayı daha sonra kullanmak üzere planlamayı düşünün.
Gmail ve Outlook’un her ikisi de, e-postalarınızı o gün, hafta veya yıl için daha sonra planlama seçeneği sunar. Bunu nasıl yapacağınız aşağıda açıkladık.
Başlıklar
TARAYICINIZI KULLANARAK GMAİL’DE E-POSTA PLANLAMA
Gmail bunu oldukça kolaylaştırıyor.
- E-postanızı hazırladıktan sonra mavi “Gönder” düğmesinin yanındaki oku tıklayın
- “Gönderi Zamanla” yı tıklayın
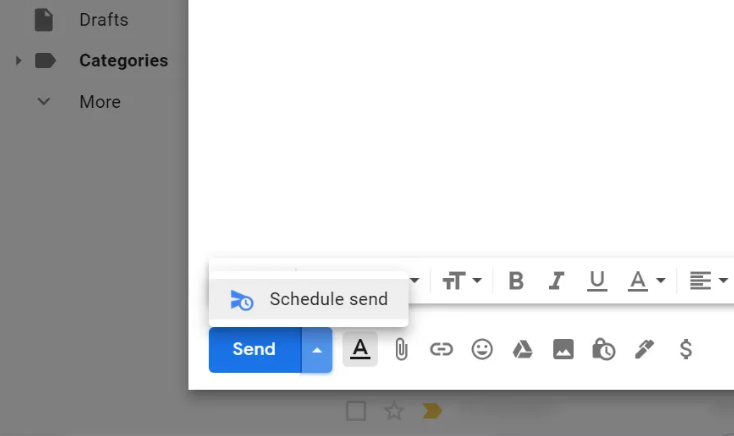
- Zamanlama seçeneklerinden birini tıklayın
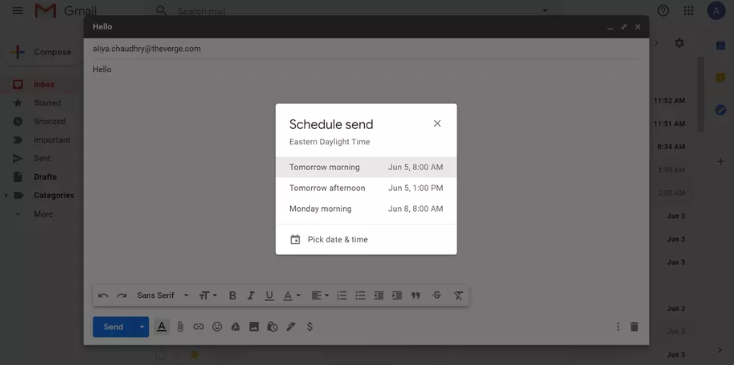
- Açılır pencerenin altındaki “Tarih ve saat seç” düğmesini seçerseniz, mesajın çıkmasını istediğiniz tarih ve saati ayarlayabilirsiniz. Ardından “Gönderme Zamanla” yı tıklayın.
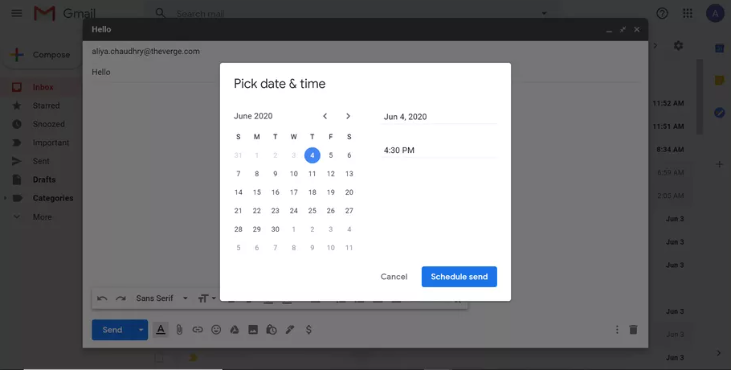
MOBİL UYGULAMANIZI KULLANARAK GMAİL’DE E-POSTA PLANLAMA
E-postaları mobil uygulamada da planlayabilirsiniz:
- Mesajınızı yazdıktan sonra, sağ üst köşedeki üç noktaya dokunun
- Ekranın altındaki seçenekler (iOS) veya açılır menüden (Android) “Gönderimi zamanla” yı seçin
- Tarayıcı sürümünde olduğu gibi, Gmail’in önerdiği zamanlardan birini seçebilir veya e-postanın çıkacağı tarih ve saati seçmek için “Tarih ve saat seç” i seçebilirsiniz. Ardından, açılır pencerenin (iOS) sağ üst köşesindeki “Kaydet” e veya sağ alt köşedeki (Android) “Gönderme zamanla” ya hafifçe dokunun.
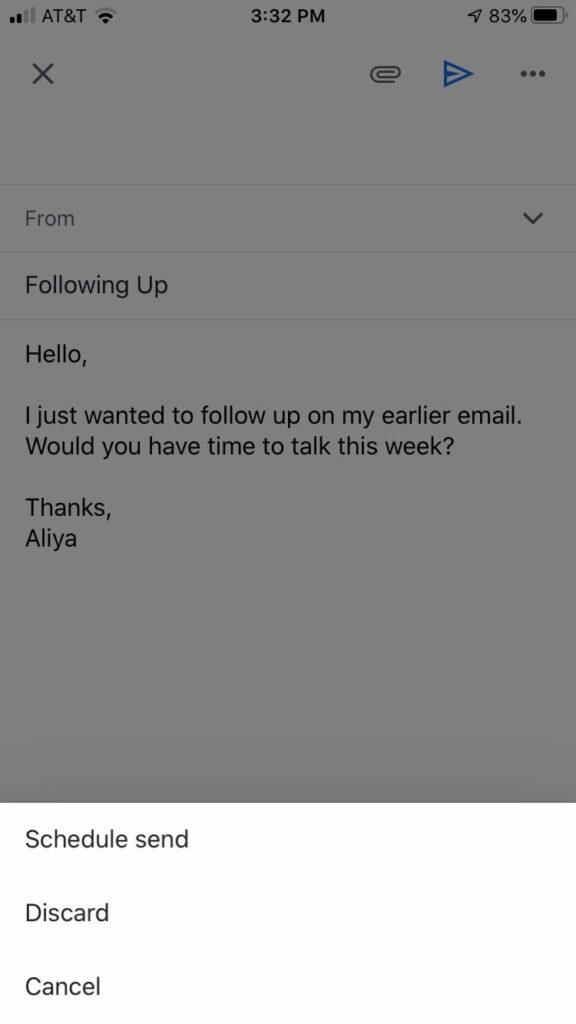
- Mobil cihazda, taslak penceresinin sağ üst köşesindeki üç noktayı tıklayarak “Gönderme zamanla” düğmesine erişebilirsiniz.
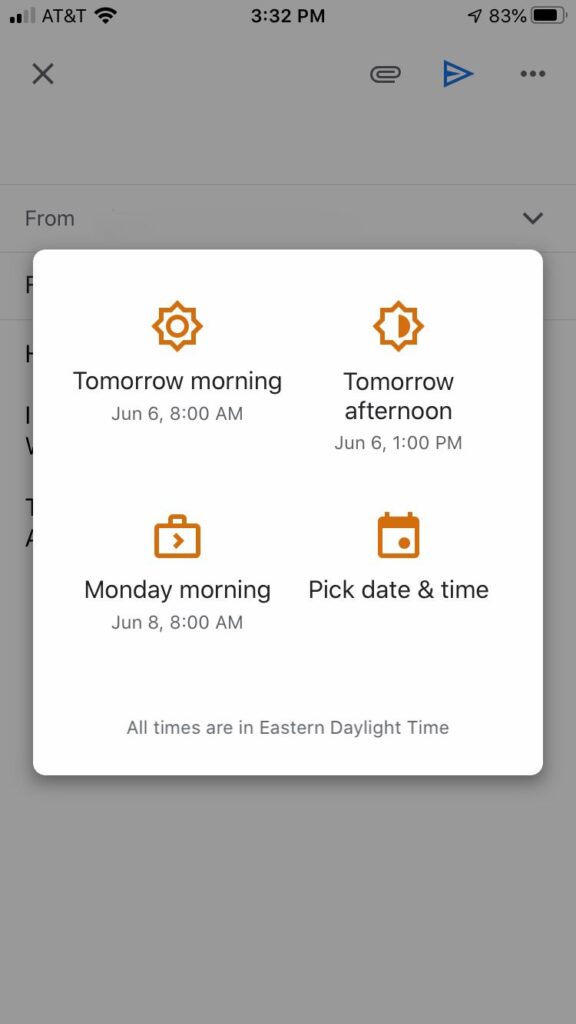
- Gmail, e-postayı göndermeniz için birkaç kez önerecektir, ancak her zaman kendinizinkini ayarlayabilirsiniz.
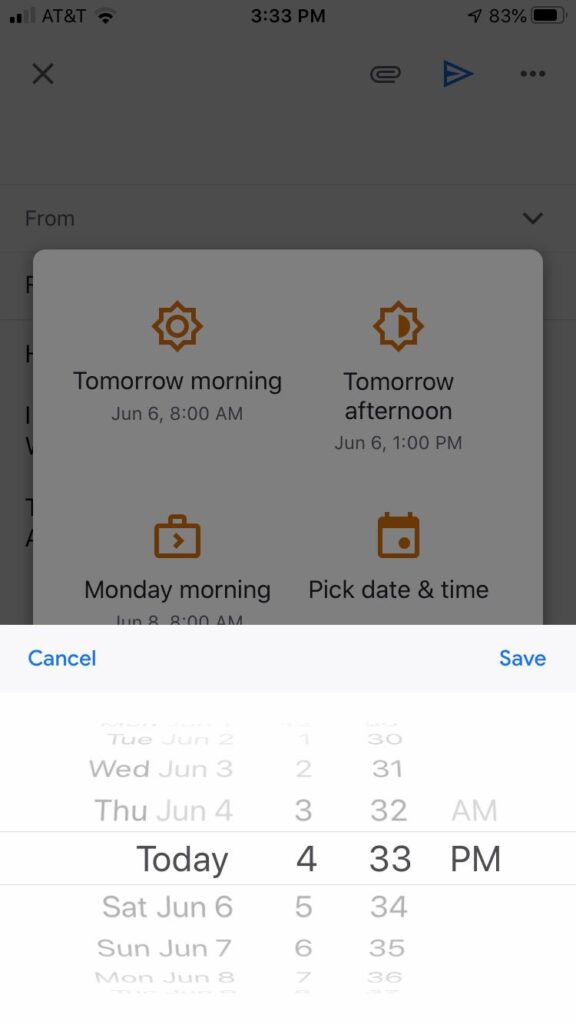
- E-postanızın gönderilme süresini ayarlamak için alttaki seçenekler arasında dolaşmayı kullanabilirsiniz.
Tarayıcınızı veya uygulamanızı kullansanız da, e-posta Zamanlanmış kutunuzda görünür. Düzenlemek için mesajı tıklamanız ve ardından “Göndermeyi iptal et” i tıklamanız gerekir. Bu, herhangi bir değişiklik yapabilmeniz için e-postayı taslağa geri döndürür. İsterseniz, daha sonra yeniden programlayabilirsiniz.
OUTLOOK’TA E-POSTA PLANLAMA
Outlook için masaüstü uygulamasını kullanmanız gerekir; bu özellik tarayıcıda veya mobil sürümlerde mevcut değildir.
- Yeni bir mesaj başlattıktan sonra, ekranın üst kısmındaki Seçenekler sekmesini tıklayın
- Üst taraftaki çubukta bulunan üç noktayı tıklayın
- Açılır menüden “Gecikmeli Yayınlama” yı seçin
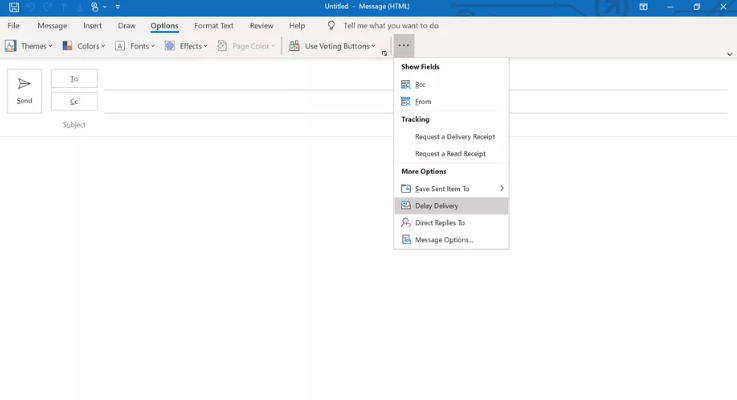
“Yayınlama seçenekleri” altında, “Daha önce yayınlama” nın yanındaki kutunun işaretli olduğundan emin olun. Açılır seçenekleri kullanabilir veya yalnızca e-postanın çıkmasını istediğiniz tarih ve saati yazabilirsiniz. İşiniz bittiğinde “Kapat” ı tıklayın.
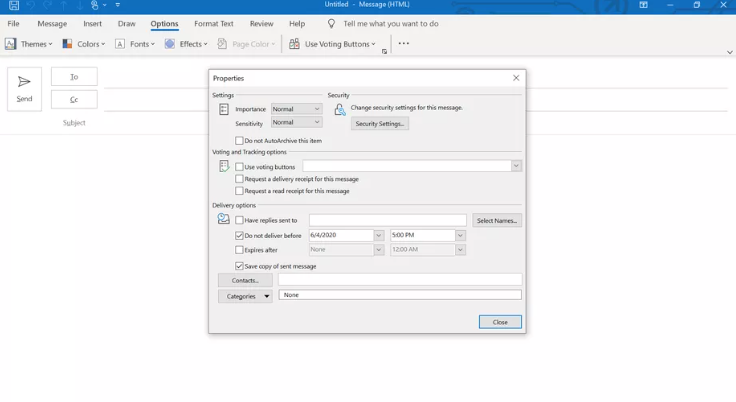
E-posta Giden Kutunuzda gönderilir ve burada gönderme süresini ayarlamak da dahil olmak üzere herhangi bir değişiklik yapabilirsiniz.
Tek dezavantajı, e-postanın zamanında çıkabilmesi için Outlook uygulamasını açık tutmanız gerekmesidir. Uygulamayı kapatırsanız, uygulamayı bir sonraki açışınızda e-posta gönderilir.




